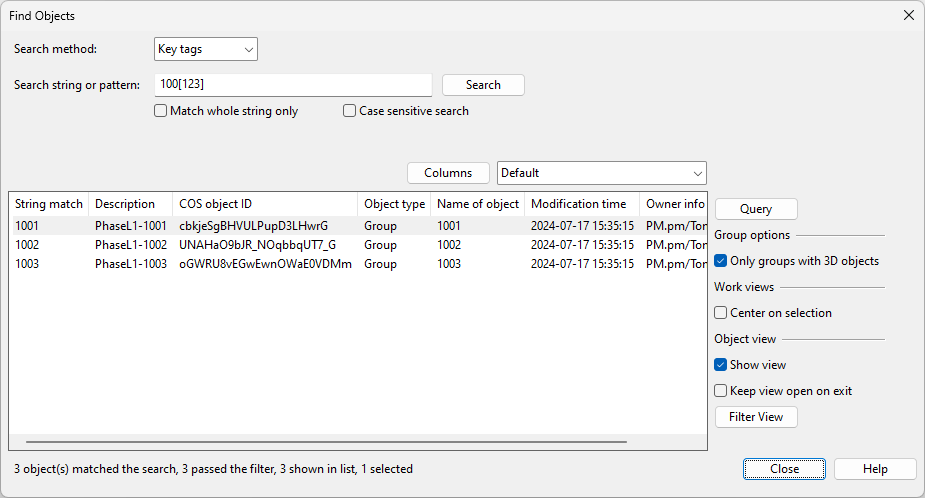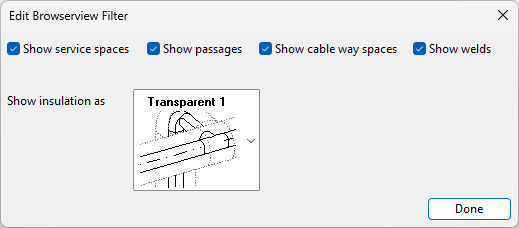Find

You can use the Find tool to search for lines, groups, and model objects, based on a specific search criterion. This tool can locate:
-
A text string within an attribute value.
-
A complete object ID, either "obi" or ".pY".
Attributes and their values can either be inherited or directly defined in the object. In the case of an inherited attribute, only the attribute value that the object is currently using, whether inherited or defined within the object, can be found via this search. Attribute value searches can utilize pattern matching by including a wildcard (* for any characters, ? for a single character) or a regular expression in the search string. For example, the regular expression 100[123] would locate attribute values 1001, 1002, and 1003.
The items found by the search, up to a maximum of 1,000 items, are listed in the dialog. You can select rows from the list to display the corresponding 3D objects in a view, or to export the rows to Microsoft Excel.
Do the following:
-
On the Home tab, in the Information group, click Find (or press Alt+F on any tab). The Find Objects dialog opens.
-
Select the Search method to use.
-
Key tags – Finds objects by position ID or name.
 Show/hide details
Show/hide details
This search method can find:
-
Position ID of a piece of equipment, valve, instrument, weld, or penetration.
-
Name of a line, group, cable, or 3D space. You can limit the search to cable trays or ductlines by using the prefix c:: or h::, respectively; for example, the search string c::e finds cable trays whose name starts with an 'e'.
If you leave the value field empty, the search finds all objects that have one of these attributes.
If you enter a search string, the search can find it from anywhere within the attribute value.
The search string supports pattern matching with * ? [ ].
You can select Match whole string only and Case sensitive search to find only exact matches.
-
-
COS object ID – Finds objects by COS object ID.
 Show/hide details
Show/hide details
This search method can find:
-
Plant Modeller object identification (obi, same as COS object GUID), not case-sensitive
-
COS object ID (.pY), case-sensitive
In both cases, the search string must be the complete identification value.
-
-
Selected tag – Finds objects that have a specific attribute.
 Show/hide details
Show/hide details
Select the attribute (tag) to be found from the drop-down list. You can customize the list by clicking Tag Selection.
If you leave the value field empty, the search finds all objects that have this attribute.
If you enter a search string, the search can find it from anywhere within the attribute value.
The search string supports pattern matching with * ? [ ].
You can select Match whole string only and Case sensitive search to find only exact matches.
-
Adhoc query – Finds objects with a temporary query.
 Show/hide details
Show/hide details
Selecting this option or clicking Edit Query opens the query editor, displaying your latest ad hoc query and any tests you have created for this. Closing the editor performs the search.
-
Private query – Finds objects with a local query that is only available to the current user.
 Show/hide details
Show/hide details
Selecting this option lists your existing private queries in the Find Objects dialog, and allows you to create, modify, and delete private queries.
-
Project query – Finds objects with a query that is stored in COS and is available to all users.
 Show/hide details
Show/hide details
Selecting this option or clicking Select Query opens a dialog for selecting a project query. Closing the editor performs the search.
-
-
Click Search, if the search did not start automatically. The results pane lists the items that were found.
-
You can add or remove columns. Selecting Columns > Edit opens the column layout editor.
-
You can filter the results. Selecting Only groups with 3D objects hides the items that do not have 3D objects in any level of the group hierarchy. A group without 3D objects can still be listed if it contains other groups with 3D objects.
-
You can select a single result and click Query to open the Object properties of the object.
-
You can select one or more results to highlight the objects in x-ray mode in shaded work views. Selecting Center on selection sets the focus automatically on the selected objects.
-
You can show the selected objects in a separate view.
-
Show view – Select this to automatically open a view that shows the selected objects.
-
Keep view open on exit – Select this to keep the object view open when you exit the search tool.
-
Filter View – Enables showing or hiding service spaces, passages, cable way spaces, welds, and insulation in the object view.
-
-
You can press Ctrl+E to export the selected results into a Microsoft Excel file.
-
-
Click Close to exit the tool.